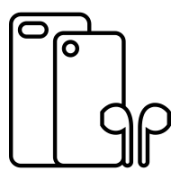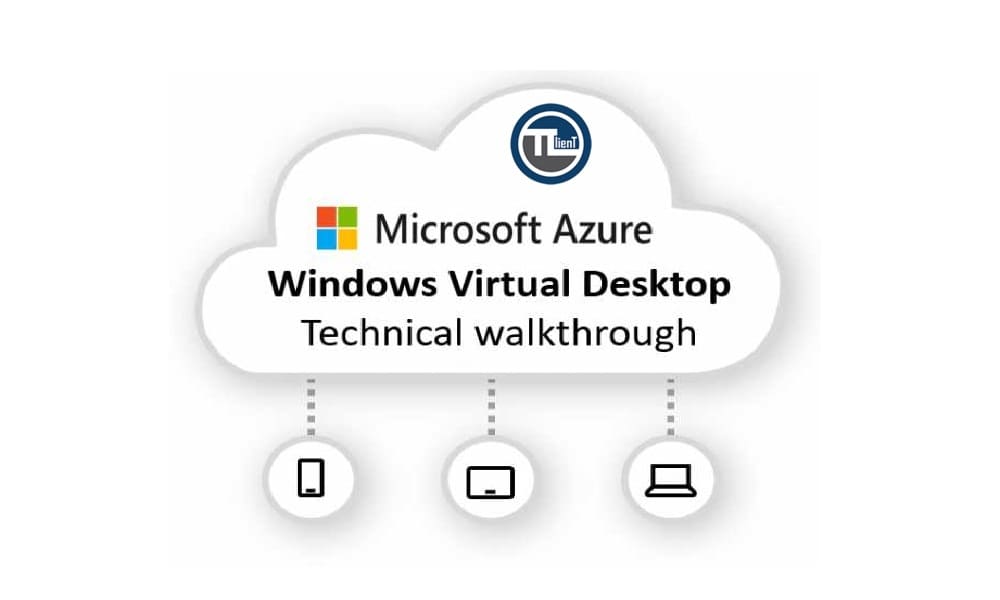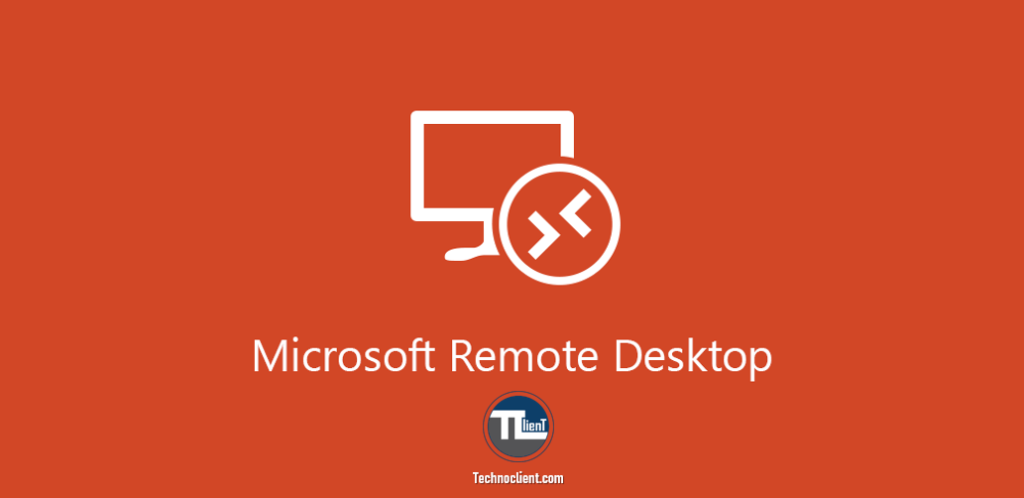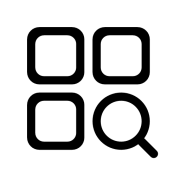معرفی پروتکل مجازی سازی دسکتاپ RDP در خدمت شما عزیزان هستیم. این پروتکل یکی از سادهترین پروتکلهای مجازیسازی دستکتاپ هست که ساخت کمپانی مایکروسافت است. قبل از اینکه به معرفی این پروتکل مجازیسازی بپردازیم باید بدانیم که اولاً مجازیسازی دسکتاپ چیست و چه مزایایی دارد سپس در مورد انواع پروتکلهای مجازیسازی بدانیم. در مرحله اول توضیحاتی راجع به مجازیسازی به شما خواهیم داد.
فهرست مطالب
مقدمه
یک کلاس درس از یک دانشگاه را در نظر بگیرید که تعداد بیست عدد کیس کامپیوتر برای دانشجویان خود دارد. نیز یک سیستم مرکزی که وظیفه مانیتورینگ این بیست عدد کیس را بر عهده دارد. معمولاً همان سیستم مرکزی سیستمی است که استاد از آن استفاده میکند. حال در نظر بگیرید که اختلالی در شبکه به وجود آمده و شبکه توسط یک تروجان تهدید شده است و کار کل شبکه را مختل کرده است.
مدیر شبکه مجبور است تمامی دستگاهها را یکبهیک ریکاوری کرده و یا به نصب مجدد سیستمعامل و درایورهای آن و حتی اپلیکیشنهایی که دانشجویان استفاده میکنند بپردازد. خب این کار علاوه بر اینکه کار زمانبری هست فوقالعاده خستهکننده نیز است. و نیز بعد از راهاندازی تمامی این کلاینتها باید آنتیویروس روی تکتک آنها نصب و فعالسازی شود تا امنیت شبکه هم تأمین شود. علاوه بر مواردی که گفتیم نگهداری و پشتیبانی از این بیست پایانه کار دشواری هست چراکه یک دانشگاه یک کلاس درس ندارد و شاید دهها کارگاه آموزشی بادهها سیستم داشته باشد. در اینجا و در این شرایط میتوان به کمک مجازیسازی شرایط را بسیار برای مدیران شبکه راحت و راحتتر کرد.
اما اینکه چرا مجازیسازی میتواند به مدیران شبکه در این امر کمک شایانی کند را با مزایای آن تعریف میکنیم.
این زیروکلاینتها دارای برد کوچکی داخل خود هستند که روی آنها رم و هارد نصب نمیشود. فقط مقدار رم و هارد ناچیزی بهصورت چیپست روی آنها قرارگرفته و آنهم فقط برای نمایش صفحهی ورود تعبیهشده است. یعنی با روشن کردن کاربر فقط یک صفحهی ورود میبیند که شامل نام کاربری و رمز عبور است و تنظیماتی که مربوط به اتصال آن با سرور جهت مجازیسازی است.
چون در این مقاله قصد معرفی پروتکل مجازی سازی دسکتاپ RDP را داریم زیاد تخصصی به تعریف زیروکلاینت نمیپردازیم. در اینجا با اشاره به مثال دانشگاه بهجای استفاده از بیست دستگاه کیس کامپیوتر مدیر شبکه از بیست دستگاه زیروکلاینت و یک سرور در قالب مجازیسازی دسکتاپ استفاده میکند.
حال مجازی سازی دسکتاپ چه مزایایی دارد؟
با استفاده از مجازیسازی دیگر هیچ اپلیکیشنی سمت کاربر نصب نمیشود و فقط اپلیکیشنها روی سرور نصب میشود. در این صورت کاربر بااتصال به سرور از اپلیکیشن های آن استفاده میکند و فقط نتیجه را روی زیروکلاینت خود دریافت میکند.
درواقع با استفاده از زیروکلاینتها و مجازیسازی، کاربر یک صفحهی مجازی دسکتاپ از سرور دریافت میکند و به کار روی آن میپردازد. تمامی اعمالی که کاربر انجام میدهد پردازش آن توسط سرور انجام میشود و فقط کاربر نتیجه را روی مانیتور خود میبیند.
حال که با نحوهی کار کردن زیروکلاینت در شبکههای مبتنی بر مجازیسازی آشنا شدید می پردازیم به موضوع بعدی.
مزایای استفاده از مجازیسازی
در استفاده از مجازیسازی و زیروکلاینت سرعت فوقالعاده بالایی در پردازش داریم. چراکه بهجای استفاده از کیس کامپیوتر معمولی عمل پردازش را این بار سروری قدرتمند انجام میدهد. یعنی هر کاربر گویی پشت سروری قدرتمند نشسته و با آن کار میکند.
در استفاده از مجازیسازی دسکتاپ اگر با اشاره به مثال دانشگاه کل شبکه دچار اختلال شود و شبکه توسط یک تروجان تهدید شود این بار لازم نیست که به تعداد تمامی کلاینت ها ویندوز نصب شود و اپلیکیشنهای آن مجدد راهاندازی شود بلکه فقط با ریکاوری سرور این مشکل بهراحتی و نهایتاً در عرض چند ساعت قابلحل است.
هنگام استفاده از زیروکلاینتها و مجازیسازی دسکتاپ نیازمند یک آنتیویروس هستیم که آنهم روی سرور نصب میشود و با بروز رسانی مداوم آن میتوان امنیت شبکه را تأمین کرد. در زیروکلاینتها قطعه مکانیکی وجود ندارد درنتیجه عمر مفیدآنها ده برابر بیشتر از کیسهای کامپیوتری است. با ارتقاء سرور تمامی زیروکلاینت ها نیز ارتقاء پیدا خواهند کرد.
در بحث هزینهها نیز هزینهی تمامشده بسیار کاهش مییابد. مثلاً در استفاده از زیروکلاینتها برای مجازیسازی نیازی نیست که به تعداد زیروکلاینتها لایسنس آنتیویروس خریداری شود و فقط نیاز به یک لایسنس آنهم روی سرور داریم. و نیز هزینهی خرید یک دستگاه زیروکلاینت در شبکههای مبتنی بر مجازیسازی بسیار کمتر از یک دستگاه کیس کامپیوتر است. حال که تا اینجا با مفهوم زیروکلاینت و مجازیسازی دسکتاپ آشنا شدین میپردازیم به بحث اصلی این مقاله برای ارتباط زیروکلاینت با سرور نیازمند یک پروتکل اتصال هستیم که این کار را برای ما انجام دهد.
پروتکلهای مجازیسازی بسیاری وجود دارد که ازجمله مهمترین آنها RDP , Citrix , PCoIP میباشند که هرکدام الگوریتمهای خاص خود را برای اتصال به کار میبرند. ما در ابتدا سادهترین و بهصرفهترین پروتکل مجازیسازی که محصول شرکت مایکروسافت هست را به شما معرفی میکنیم. این پروتکل مجازیسازی برای شبکههای کوچک و متوسط کاربرد دارد.
مزایا و معایبی مجازی سازی دسکتاپ RDP
از مزایای این پروتکل مجازیسازی میتوان بهراحتی در پیادهسازی اشاره کرد یعنی پیادهسازی این پروتکل نیاز به مهارت خاصی ندارد و مدیران شبکه بهراحتی میتوانند خود آن را پیادهسازی کنند. هزینهی پیادهسازی این پروتکل مجازیسازی از دو روش دیگر پایینتر است.
مجازی سازی دسکتاپ RDP نیاز به خرید لایسنس ندارد و بهراحتی در دسترس است. اما معایبی نیز دارد که از مهمترین آن میتوان به افت فریم و لگ در تصویر اشاره کرد. برای مراکزی که کاربری آنها گرافیکی و یا پخش فیلم است این روش مجازیسازی توصیه نمیشود. این روش مجازیسازی برای شرکتهای کوچک و سازمان مایی که تا سقف 50 نود دارند توصیه میشود.
ما به شما کمک خواهیم کرد تا بهراحتی بتوانید در مجموعه خود این پروتکل مجازیسازی را پیادهسازی کنید و اما برای عملی کردن این پروتکل مجازیسازی به چه بستری نیاز است.
برای پیادهسازی نیاز به سرور خاصی نیست. شما حتی میتوانید از یک پی سی بهعنوان سرور خود استفاده کنید. چراکه پیادهسازی مجازیسازی با پروتکل RDP روی ویندوزهای 7 و 10 و ویندوز سرور بهراحتی قابل پیادهسازی است.
اما برای پیادهسازی مثلاً 50 تا نود در این پروتکل مجازیسازی نیاز به یک سرور تقریباً قدرتمند داریم که تعریف کانفیگ سختافزاری آن در این مقاله نمیگنجد . اما هزینهای که برای این سرور میشود حدود بیست میلیون تومان تخمین زده میشود.
و نیز نیاز به 50 زیروکلاینت داریم که پروتکل مجازیسازی RDP را پشتیبانی کند. هزینهی هر زیروکلاینت حدود پانصد هزار تومان است . برای استفاده از این پروتکل مجازیسازی همان بستر شبکه معمولی کفایت میکند و نیازی به تغییر آن نیست.
نحوه پیاده سازی مجازی سازی دسکتاپ RDP
بهترین گزینه سیستمعامل برای کیس مرکزی ویندوز سرور 2016 R2 است. برای راحتی کار و برای اینکه بدانید پیادهسازی این پروتکل مجازیسازی بسیار راحت است ما در این مقاله نحوهی پیکربندی آن را روی ویندوز 7 به شما آموزش خواهیم داد تا شما هم بهراحتی بتوانید این پروتکل مجازیسازی را روی پی سی معمولی خودتان پیادهسازی کنید.
حتماً میدانید که اگر با سیستمی دیگر که در یک شبکه قرار دارند به ویندوز 7 ری موت بزنید، سیستمی که به آن ری موت زدید Log off شده و سیستمی که با آن ریموت زدید بالا میآید. اما این چیزی نیست که ما دنبال آن هستیم. بهعنوانمثال ما میخواهیم همزمان که خود سرور در حال فعالیت هست دو زیروکلاینت دیگر به آن ری موت زده و از منابع آن استفاده کنند.
فرض میکنیم که ما یک کیس کامپیوتر بهعنوان سرور مجازیسازی داریم با پردازنده Core i3 و 8 گیگابایت رم و هارد 320 گیگ و دو عدد زیروکلاینت و میخواهیم روی این مجموعه به پیادهسازی پروتکل مجازیسازی RDP بپردازیم. در ابتدا کامپوننت های RDPWrap را از اینترنت دانلود میکنیم. این کامپوننت بعد از اجرا اجازه میدهد تا درعینحال که زیروکلاینت به کیس مرکزی متصل شده، خود کیس مرکزی به کار بپردازد و Log off نشود.
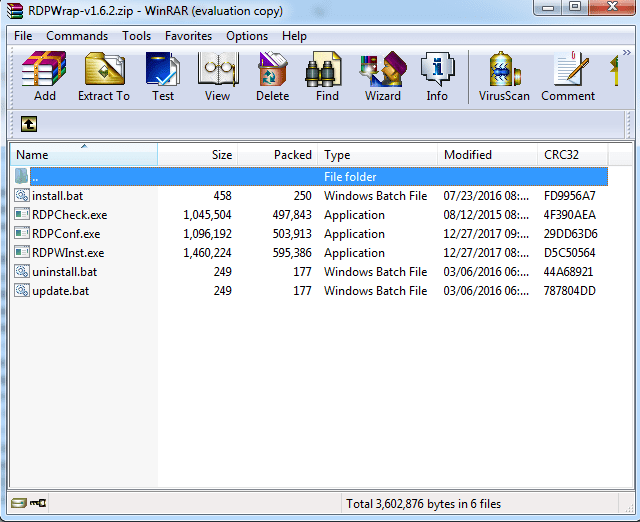
همانطور که مشاهده میکنید فایل زیپ را که باز میکنید دارای سه فایل با پسوند EXE است.
بعد از Extract کردن تمامی فایلها، روی فایل RDPWinst.exe راست کلیک کرده و گزینهی Run as Administrator را انتخاب میکنیم . پسازاینکه کامپوننت کار خود را انجام داد سیستم را یکبار راهاندازی مجدد میکنیم تا تغییرات اعمال شود .
حال نیاز به تعریف دو اکانت داریم تا زیروکلاینتهای ما بتوانند به کمک آن به سیستم مرکزی ری موت بزنند. مراحل کار بسیار راحت است. از Control Panel به قسمت User Account رفته و دو کاربر با نام های User1 و User2 ایجاد میکنیم. به هرکدام از اکانت ها هم رمز خاصی اختصاص بدهید.
حال که حسابهای کاربری ایجاد شد باید مجوز ری موت زدن به سیستم به آنها داده شد. برای این منظور روی My Computer راست کلیک کرده و Properties را انتخاب میکنیم .
از منوی سمت چپ گزینهی Remote Setting را انتخاب میکنیم تا پنجرهای مانند شکل زیر باز شود.
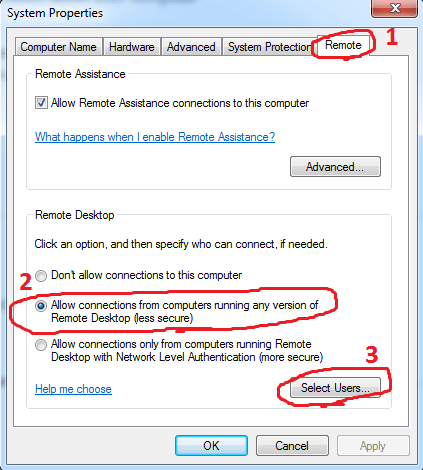
مانند شکل عمل کرده و در تب Remote طبق شماره 2 گزینه Allow connections… را انتخاب میکنیم و سپس برای انتخاب اکانت ها گزینهی 3 را میزنیم.
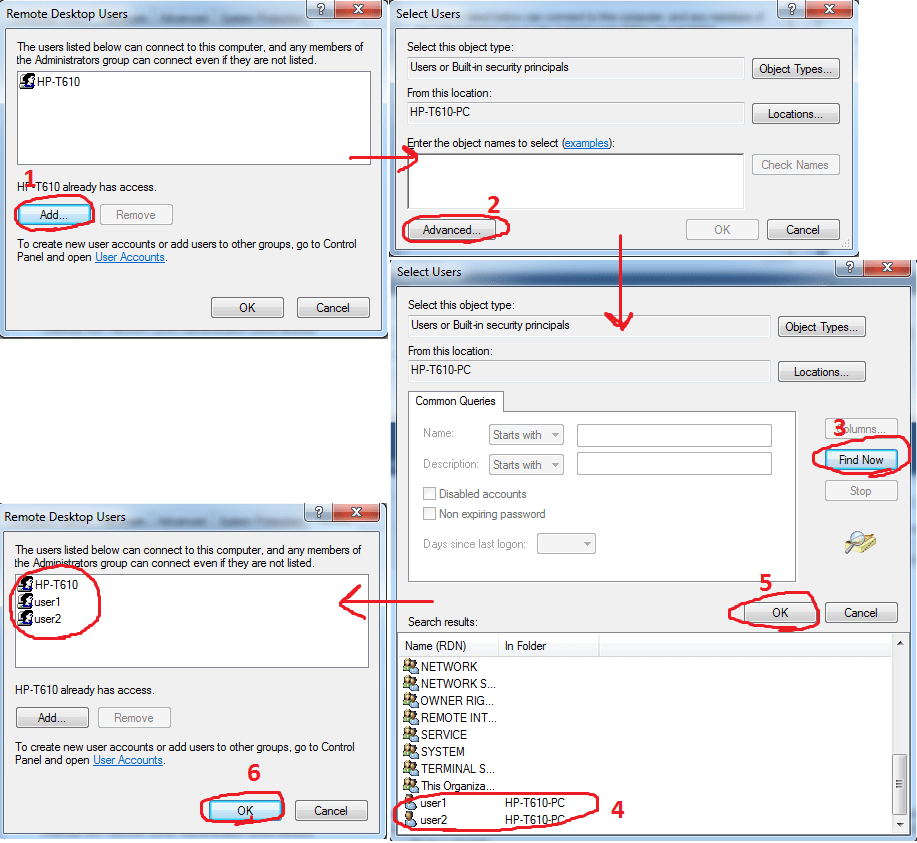
پنجره ی Remote Desktop User باز میشود که مشاهده میکنید تنها کاربر همین سیستمی است که بهعنوان سرور استفاده میشود. حال ما باید User1 و User2 را اضافه کنیم. در تصویر با شماره گذاری به طور واضح مشخص شده است . بعد از انجام مراحل بالا در تصویر آخری باید علاوه بر اکانت اصلی User1 و User2 اضافه شده باشد.
با کلیک بر روی Ok کار را تمام میکنیم. (شماره 6) حال تنها یکی از اکانتها (یا User1 و یا User2 ) میتوانند به سیستم ما ری موت بزنند. برای اینکه همزمان بتوانند هر دو یا بیشتر به سیستم متصل شوند باید تغییراتی در سیستمعامل اعمال شود.
کلیدهای ترکیبی + R را زده و در آن عبارت gpedit.msc را تایپ و اینتر را زده تا صفحهی زیر نمایان شود.
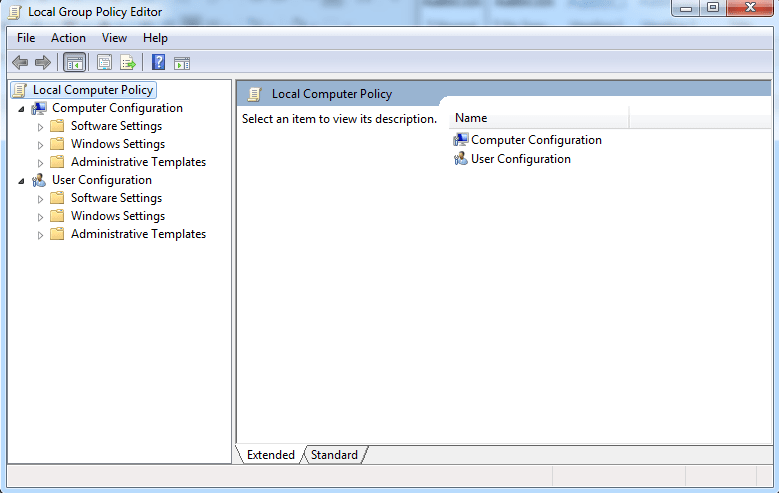
مسیر زیر را دنبال کنید:
Computer Configuration/Administrative Templates/Windows Components/Remote Desktop Services/Remote Desktop Session Host/Connections
مانند تصویر زیر روی گزینهی Limit number of connections دابل کلیک کرده تا پالیسی مربوطه باز شود.
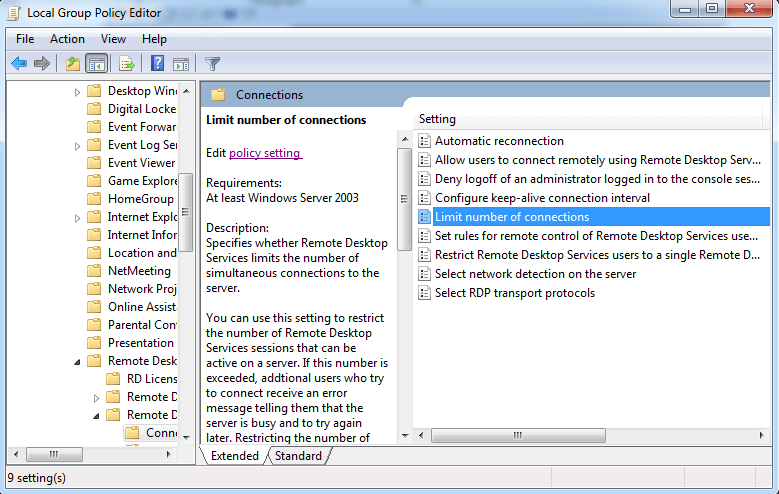
بعد از انتخاب این گزینه صفحه ای مانند شکل زیر باز میشود. مطابق تصویر عمل کنید.
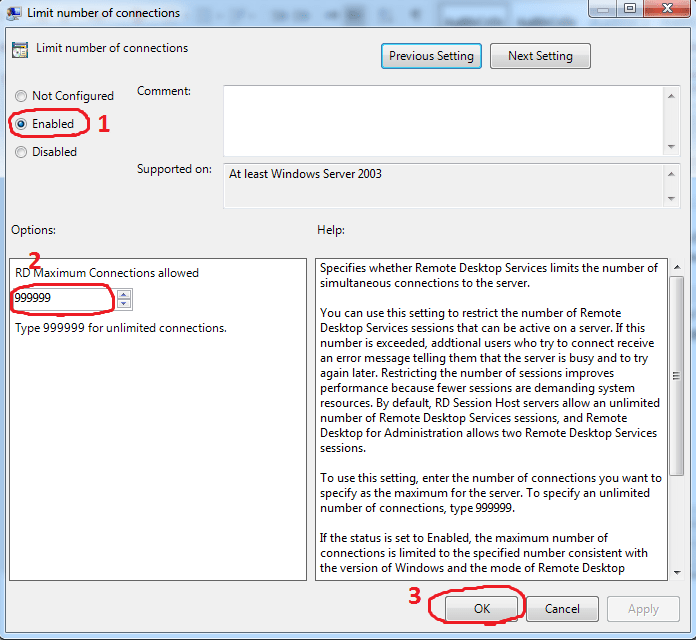
تا اینجای کار ما پروتکل مجازی سازی دسکتاپ RDP را بهراحتی پیادهسازی کردیم. تنها کار باقیمانده ری موت زدن با زیروکلاینت به سرور است .
در صفحهی ورود زیروکلاینت در حالیکه تنظیمات شبکه انجام شده و دستگاهها به یکدیگر متصل شده اند در کادر Username نام کاربری یعنی User1 و در کادر password رمز عبوری که قبلا تعریف کرده بودیم را وارد میکنیم.